Getting the iPhone white screen of death is probably the worst nightmare for any iOS user. From a hardware glitch to a software problem, there could be different reasons for getting a white screen of death. Nevertheless, users can certainly take some essential measures to resolve this issue. They can take the assistance of iTunes or a third-party tool to fix the iPhone white screen problem. Read on as we have discussed different techniques to fix it.

Table of Contents
Solution I: dr.fone – Repair (iOS) – The Best Way to fix iPhone White Screen
If you are looking for a hassle-free way to solve iPhone white screen, then give dr.fone – Repair (iOS) a try. A highly sophisticated tool, it can resolve all the common issues related to an iOS device. The best thing about dr.fone – Repair (iOS) is that it can fix your phone without causing any unwanted data loss. A part of the dr.fone toolkit, it is compatible with every leading iOS device. Here are some of its amazing features.
- It has a user-friendly interface. Therefore, you can simply follow a click-through process to fix your device without any prior technical experience.
- The tool can fix iPhone white screen of death without losing the native data on your device.
- It can further fix all the other common iOS related issues as well, like an unresponsive device, iPhone stuck in recovery mode, blue screen of death, common iTunes error, and so much more.
- The application has a positive reputation in the industry and is known to produce desirable results in less time.
- There is no need to jailbreak your device to use dr.fone – Repair (iOS). Furthermore, while repairing your device, the application will automatically update it to the latest stable firmware.
- The desktop application is available for Mac and Windows PC. It comes with a free trial version as well.
- Compatible with all the leading iOS devices
To learn how to fix the iPhone white screen using dr.fone – Repair (iOS), you can follow these simple steps:
- Firstly, install dr.fone – Repair (iOS) on your computer and launch it whenever you wish to fix your device. From the dr.fone toolkit home page, go to the “Repair” module.

- Connect your iPhone to the system using a lightning cable. To initiate the process, click on the “Start” button.
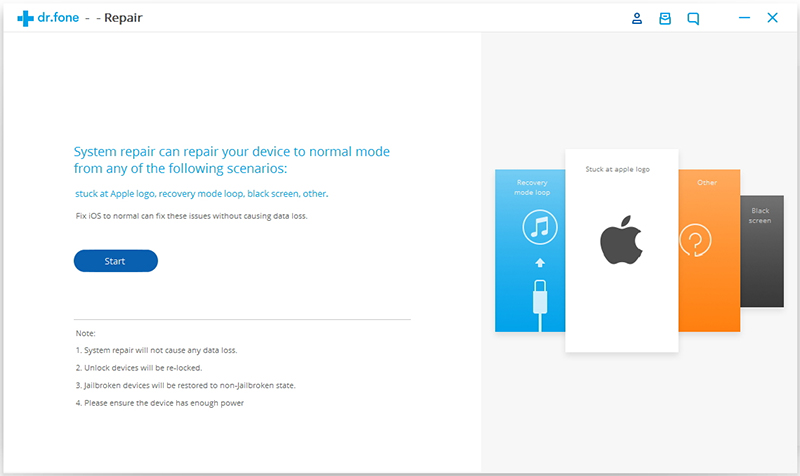
- The application will automatically detect your device and provide its snapshot. If you want, you can note the crucial details of your device (like its serial number) from here as well. To continue, click on the “Next” button.

- Now, you need to put your device in the DFU (Device Firmware Update) mode. To do this, you can follow the on-screen instructions as well. If you have an iPhone 7 or a newer generation model, then you can follow these steps:
- Turn off your device.
- Press and hold the Power and the Volume Down button at the same time. Keep pressing them for 10 seconds.
- Let go of the Power button while still holding the Volume Down button. Keep pressing it until your device would enter the DFU mode.

- The technique for other iOS devices is similar as well. For instance, if you have an iPhone 6s or older device, then replace the Volume Down button with the Home button. That is, first press Home + Power button for 10 seconds and later release the Power key while still holding the Home button.
- Once your device enters the DFU mode, you will get the following prompt on the screen. Enter a few crucial details related to your device like its model, serial number, etc. Click on the “Download” button to proceed.

- Sit back and wait for a while as the application would automatically download the latest stable firmware update for your device. Make sure you have a stable internet connection and the device stays connected to the system till the process is completed.

- As soon as the firmware update is downloaded, you will be notified. To resolve the iPhone white screen problem, click on the “Fix Now” button. Also, make sure that the option of “Retain native data” is enabled. This will fix your device without deleting any data.

- Just wait for a few minutes as the application will update your device and would restart it in the normal mode. Once the process is completed, you will be notified.

That’s it! In the end, your device will automatically be restarted in the normal mode. You can simply remove your device safely from the system and use it as per your requirements.
Solution II: Force Restart the Device
Besides dr.fone – Repair (iOS), there are some other ways to fix iPhone white screen as well. For instance, you can forcefully restart your phone. This would break the ongoing power cycle of your device and might restart it in the normal mode. The only drawback is that the chances of getting positive results are quite bleak. While it can fix minor iPhone issues, chances are that it can’t fix a problem as serious as iPhone white screen. Nevertheless, you can give it a try by following these steps.
For iPhone 6s and older devices:
- Press the Home and the Power buttons at the same time.
- Keep pressing them for another 10-15 seconds.
- Release them once you get the Apple logo on the screen.

For iPhone 7 and 7 Plus:
- Instead of the Home button, press the Volume Down key.
- While still holding the Volume Down key, press the Power button.
- Keep pressing both the keys for another 10 seconds at least until the Apple logo would appear.

For iPhone 8 and iPhone X:
- Firstly, press the Volume Up button and quickly release it.
- Follow the same drill with the Volume Down button. That is, press it and release it quickly.
- Now, press the Power button on the other side. Keep holding it for 10 seconds until you see the Apple logo on the screen.

As you can see, the technique would only forcefully restart your device. If there is an evident problem in your device, then it might not solve it.
Solution III: Restore your device
If nothing else would work, then you can just restore your device as well. Needless to say, it will delete all the saved data and user settings on the device. Therefore, it should only be considered as your last resort. You can take the assistance of iTunes to restore your iPhone by following these steps:
- To begin with, launch an updated version of iTunes on your system and connect your phone to it.
- Select your iPhone from the devices and go to its Summary tab.

- From here, you need to click on the “Restore iPhone” button.
- Confirm your choice by clicking on the “Restore” button again on the pop-up dialog box.

- This will initiate the restoring process. Simply wait for a while for iTunes to download the update.

- Once it is done, your phone will be restarted in the normal mode.
While the solution is available for free, it has a major disadvantage. It will delete all the existing data and saved settings on your phone. Therefore, if you don’t want to lose your important files, then you should not consider this solution.
There you go! Now when you know three different ways to fix iPhone white screen, you can simply go with an ideal option. Out of all the solutions we have listed, dr.fone – Repair (iOS) is recommended as it can resolve all the common iOS-related issues without deleting user data. This makes it a perfect tool to fix iPhone white screen as well and that too in a seamless manner.
Leave a Reply