Table of Contents
Android security: Default protection
Android sometimes has a bad reputation when it comes to security, but that’s mostly not justified. Android phones are completely safe, that is, they can be if you use them properly. With a little effort and time, your phone can become a virtual fortress that no one will be able to break through, and if you lose your phone you will not be afraid that someone will steal your data from it or misuse it.
Even if you skip the whole process when setting up a new Android and ignore all the safety recommendations, your Android phone is still pretty secure, as is your information inside the phone. Google has a built-in “malware scanner” in its Play Store called Play Protect. It is a scanner that scans an app before you download it to your device, but it also scans other installed apps on your phone to see if there is an app that could harm your data or phone. If it finds a potentially “bad” app, it will alert you in the form of a local notification, unless a particular app is “critical,” then it will delete it automatically from your phone.
Android security: basic protection, passwords, and password managers
You don’t have to be a paranoid Android user to put a basic layer of protection on your phone, you just need to change a few options in the settings to protect yourself. Set a password. While newer Android phones offer a handful of biometric ways to unlock phones, all Android phones require at least one of three traditional ways to unlock phones. These are either pattern, pin, or password. However, they are not created the same. The pattern is the easiest to remember, but it is also the least safe. A better option is a 6-digit pin, and the best solution is a random password. The rules apply here that you use uppercase and lowercase letters, numbers, special characters and that you change your password a maximum of every 6 months. And of course – don’t be the same password you use for your Google Account.
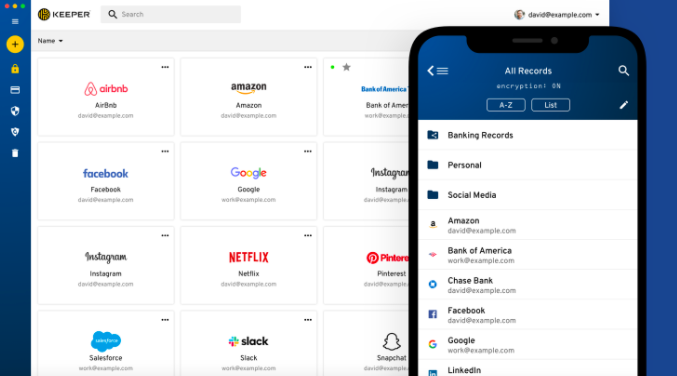
Turn on “2-step verification” If you don’t know how this works, it’s simple. When you try to log in to your Google account, you will receive an SMS code on your mobile phone that you will need to enter to log in to your Google account. This means that the one without your SIM card cannot reach your account in any way. This may not protect the phone from theft, but it will protect what is on it. In any case, activating 2-step or 2-factor authentication/verification is not much effort, and gives some protection to your Google account.
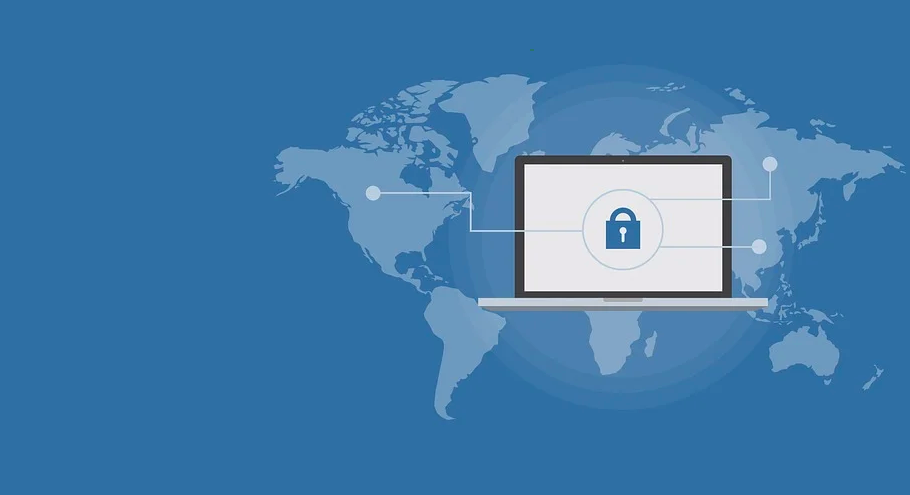
If you turned off Smart Lock in the previous step, the only way to keep passwords organized and secure is within the password manager. A good example of an efficient and trustworthy password manager is Keeper Password Manager & Digital Vault. It comes with a variety of different features. Some of them that need to be mentioned are dark web protection, keeper chat services, and cloud-based vault. To see all of the features for this password manager, you can read this article. As a rule, they are much more secure than the Smart lock offered by Google, becaue they “push” you to have a different combination of username and password for each user account, to use unique and long passwords and the like. And all these passwords are encrypted and protected by a “master” password or fingerprint – it depends on what you choose.
Since your password manager is a separate service, you will be able to access these same passwords on your mobile phone, computer, and tablet on all devices where you can go online. Choose the password manager that suits you best and use it.
Update, Android protection, and more advanced security
You don’t have to check them all the time – once they’re available, your phone will let you know that there are updates you can download.
Don’t ignore or reject them because you will forget about them later. Update your phone as soon as you can or set a specific date when you want your updates to be installed, but keep it as close as possible to the date you received the update notification. It only takes a few minutes and can make a big difference between a vulnerable cell phone and a protected cell phone.
A good password can be a great way to protect your device pretty well, but nothing can beat a fingerprint. If you bought an Android device 2 years ago, chances are you have a phone that has a fingerprint reader under the screen or on the back of the device.

If you have this option, go to security settings and set your fingerprint to unlock. It is best to give fingerprints of at least 2 fingers. It doesn’t last more than half a minute and adds quite a bit of protection to your device.
Some devices also offer to unlock the mobile phone via the face, ie the mobile phone recognizes your face and unlocks it for you. If you have that too, then take advantage of that opportunity as well.
Prevent apps from being downloaded from unknown sources. One of the biggest benefits of using an Android device is also the biggest drawback, ie the biggest risk, and that is downloading applications that are not on the Play Store. When you install an application that is not on the Play Store, you lose the mentioned Play protection and potentially installed on the mobile phone dangerous application infected with malware.
Remove application
One way to keep your cell phone safe is to do a little “house cleaning.” This means looking at all the apps you have installed and constantly moving the ones you don’t use or the ones you once launched and now just take up space on your device. This will free up disk space, but also prevent the potential risk that applications may carry with them.
Check what permissions the apps have. From time to time, it’s a good idea to also look at installed apps, and see what permissions they have. When you download an app from the Play Store and launch it for the first time, Android will ask you if you can give the app permission to access your microphone, camera, phone, contacts.
Leave a Reply