Allcast is a great app which is highly used to send and receive photos, videos, music, etc. seamlessly from your PC to TV. No matter whether you keep your photos, videos, music, etc. in the local drive of your PC or on the cloud; all cast app can handle everything. Thus the transfer of file has become very easy with AllCast PC app.
Again many times it is seen people capture their personal videos on their smartphone. Watching the video on a smartphone may not be very enjoyable as the screen of a smartphone is not big. As such the person may want to watch the video either on their PC or television. In such case, all cast app becomes very vital as it helps you to transfer your file from your smartphone to television or PC easily. The best thing about this app is that it is very easy to use and any person can use it even if he does not have any prior training of allcast for PC.
Table of Contents
AllCast For PC
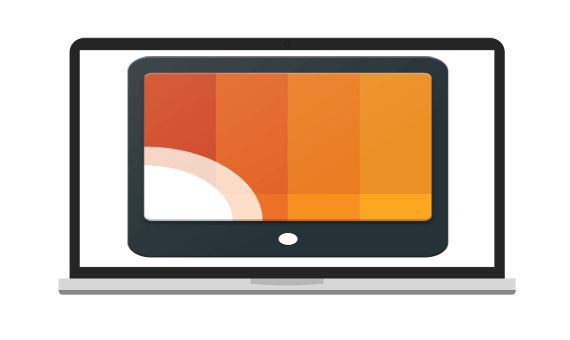
With the help of the allcast app, it becomes possible to stream everything on your phone into your PC or your TV set-top box. Allcast for Windows also helps you to stream the files from one smartphone to another without any hurdle. You can even directly transfer your video or gaming files from your smartphone to any video gaming console. Allcast for Windows 10 allows also permits you to stream to Chromecast, Amazon FireTV, Apple TV, Xbox 360 and Xbox One, Roku, WDTV, Smart TV, and other DLNA Renderers.
Requirements for using Allcast:
Before you install Allcast Windows it is very important to know that it requires some special permission especially when you will install it on Android smartphone or any other application. The following are those special requirements:
- Internet: You must have an Internet connection if you want to work with allcast PC app. If you have kept your files on Dropbox or Google drive you must have an Internet connection to stream the files.
- Wi-Fi and Network State: You must use Wi-Fi connection and check your network state so that there are no interruptions at the time of installing allcast for PC.
- Change the Wi-Fi States: You also need to change the W-Fi states so that the allcast app can search the devices that are connected to the local network.
- Wake Lock: You also need to use wake lock so that it can help you in preventing Android from disabling the application in case the screen locks.
- Read/Write to external storage: You will also require Read/Write to external storage as this will permit you to stream from your SD card.
- Read Phone State: It will help you to check if you need the premium version of Allcast for Windows or not.
- Get Accounts: You must have an account on Google so that you can search allcast app for your Google account.
- Use Credentials: It is also required to use credentials that will permit to install Allcast for Windows 10 and also to log into the Google Drive for playing the media files.
- Superuser: You may also require superuser so that it becomes possible for you to cast Google music.
How to download Allcast?
You can easily download allcast for Windows or smartphone from Google Play Store. But while going for downloading you can get two versions of allcast, such as:
Most people think that AllCast and AllCast Receiver is the same thing. But it is actually not so.
You should install AllCast on the device that you wish to stream from whereas you should install AllCast Receiver on the device that you want to stream to.
For example, if a person wants to stream the files from your smartphone to your tablet, then you should install AllCast on your smartphone and AllCast Receiver on your tablet.
However, both AllCast and AllCast Receiver are free and you can install on any device. AllCast and AllCast Receiver are available any of the Android devices.
You can also search for AllCast and AllCast Receiver from Google using Google Chrome.
The best thing about downloading the AllCast app using Google Chrome is that it is available on each and every operating system. So, no matter whether you are using Windows, MAC, Windows, Linux, or any other operating you can use AllCast for PC easily.
For streaming the files from Android device to your PC all that you need to do is to open your Google Chrome browser and install the app Allcast Receiver that you will easily get on the Google Chrome Webstore.
Installing the files of Allcast Receiver is quite easy – you just need to click on the blue button in which it written “Free” or “Add to Chrome”.
Once you click on the blue button it will start installing automatically.
After the installation of the file is completed you will be able to cast all the video and music files from your smartphone to PC.
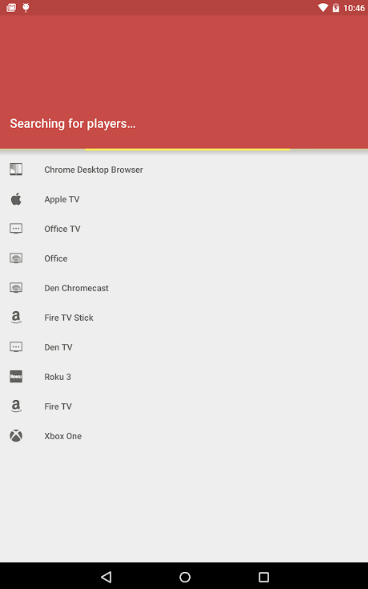
Troubleshooting
One very common troubleshooting that is found in using Allcast for Windows 10 is that the user finds it difficult to get their computer on casting application.
The main reason for this problem is the Firewall. All that you have to do under that circumstance is that you need to open the port 53515.
If you need to access Windows Firewall setting you should press the Window key of your computer and type “Firewall”. You will observe that the Firewall window will appear and there you have to choose “Windows Firewall with Advanced Security” option. You should select that option for opening the port 53515.
Also, you can refer to the best broadband deals for great offers and discounts.
Otherwise, you have to create a new inbound rule. The following are the steps that you need to perform for creating an inbound rule:
- Right click on “Inbound Rules” and choose “New rule”.
- Choose the option “Port” and click on the Next
- Select TCP and type 53515
- Choose the option “Allow the connection” and click on “Next”
Then the port 53515 will be opened. In the case of UDP, you have to follow the same step just select UDP instead of TCP.
Some Usefull Apps for PC:
- Podcast Addict PC
- Talkatone PC
- Aloha Browser PC
- Mobile Patrol For Computer
- Smart news for PC
- Inshot video editor for PC
Conclusion:
I tried making this post of all cast pc to be as simple as possible. If you still have any doubts regarding the allcast for pc then you can post about it in the comments area below.

video hd says
WONDERFUL Post.thanks for share..extra wait .. …
Simraan says
I am glad that you liked it.